 |
| Windows Subsystem for Linux Installation Guide for Windows 10 |
Tags: Windows Subsystem for Linux Installation Guide for Windows 10, How to Enable Shell in Window 10
The installation process for Windows Subsystem for Linux has been significantly improved in the latest Windows Insiders preview builds of Windows 10
Enable the Windows Subsystem for Linux
Before we start, first we have to check the window 10 version because to update WSL we must running windows 10 with below point.
Version 1903 or higher, with Build 18362 or higher.
For ARM64 systems:
For ARM64 systems:
Version 2004 or higher, with Build 19041 or higher.
Note:
Builds lower than 18362 do not support WSL 2. Use the Windows Update Assistant to update your version of Windows.
Builds lower than 18362 do not support WSL 2. Use the Windows Update Assistant to update your version of Windows.
Q - What is WSL full form ?
A - WSL Stand for, Windows Subsystem for Linux (WSL) is a compatibility layer for running Linux binary executables (in ELF format) natively on Windows.1 - To check window version
Go to run ( Window Key + r ) and type below command
winver

Output

We have latest Window OS Build 19042 and Window Version 1052
2 - Enable Virtual Machine feature in Window 10
Before installing WSL 2, we must enable the Virtual Machine Platform optional feature. Window machine will require virtualization capabilities to use this feature.
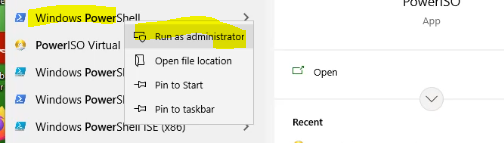
Open Window PowerShell as a administrator
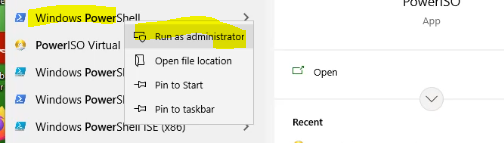
To enable Virtual Machine Feature
In the powershell execute below command to enable VM
dism.exe /online /enable-feature /featurename:VirtualMachinePlatform /all /norestart

Note: Once successfully restart the PC
To enable Microsoft-Windows-Subsystem-Linux
dism.exe /online /enable-feature /featurename:Microsoft-Windows-Subsystem-Linux /all /norestart
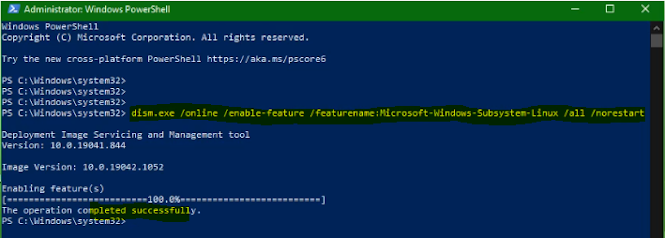
Note: Once successfully restart the PC
3 - Download the Linux kernel update package
Click on the below line to download the latest package,
Once downloaded the file, open it and install on the system.
4 - Install Ubuntu
Go to the microsoft store and search Ubuntu

Click on the Ubuntu, which version you want to install, here i selcet ubuntu 20 and clicked on Install button.
after finished the installation we can launch

Enjoy
I hope this topic gave you all the information you needed. If you have any further questions or would like more detailed directions feel free to contact us using any of the following sources.We look forward to talking to you.


From your article, we get the best tips to install windows for Linux.
ReplyDeleteClick Here https://actionairduct.net/ for Air Duct Cleaning Denver to get more details.